Scheduled Service Configuration
Scheduled services for the resource system represent an order for services that are intended to take place on a specific instrument at a given time. Schedules services may be configured to have as many selectable rates as desired. Configuration of a scheduled service is broken down into a number of sections identified below.
Creating a new service
A new service can be created by clicking the "Create New Service" button located above the service list search box
Newly created services will not exist until saved after initial configuration. This means that some functionality that needs an id number such as creating service rates will not be available until the user click the "Save" button to save a newly created service.
Identifiers
- Record ID - The system ID number identifying the service
- Name - The display name of the service in question.
- Type - The type of the service. Defaults to "Scheduled"
- Parent Group - The group to which this service belongs. Defaults to the currently active group but may be changed to any group that the creating user is listed as a manager for
Visuals
- Color - The color of the button to access the service as it appears in the group services list. This field will accept and valid CSS color in string format. Ex:
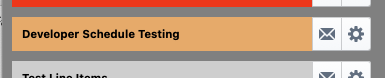
- Display Weight - How high in the list a service will be displayed. Higher values will display first. Ex: 10 will appear after 50
- Display Path - For facilities with large numbers of instruments / services it can be helpful to have some additional level of organization. The display path setting allows managers to organize services into folder style nested groupings. The convention follow standard unix pathing conventions. Ex: "/Microscopes/" will display the given service under an expandable section with all other services that have the same configuration.
Contact Information
- Location - The location the service is located at. This field is optional and will display after the service name on the list of services
- Contact Email - The list of email addresses that should be send a notification message. The contact email list can be configured to send emails to any number of addresses. Generally this will be the email of the person or persons responsible for managing the instrument. Email contacts can be configured to receive emails on the following events:
- All Events - Send a notification for event creation, deletion, and update actions
- Only Create - Send a notification on event creation
- Only Update - Send a notification on event update
- Only Delete - Send a notification on event deletion
-
Note: The contact email configuration does NOT override the general "Notification Verbosity" setting for the service. If a service is configured to suppress all notification messages then no emails will be sent regardless of the contact email configuration
General Config
- Enabled - Whether this services is actively in use
- Yes - Active
- No - Inactive
- Archived - Inactive and hidden from search list. (Used for removing services from general use and declutting un-used service records
- Notification Verbosity - When to send notification emails for actions that occur on the service
- No Messages - No notifications sent
- On Create - Only send event creation notifications
- On Delete Only - Only send event deletion notifications
- On Create/Delete - Only send notification when an event is created or deleted
- All Messages - Send notification for all event creation, update, and delete actions
- Manager Only - Controls if service is visible/available to all users of a facility or just facility managers
Tags
Tag strings used by the system for categorization and certain actions. No special tags are defined for services at this time.
Scheduler Config
- Allow After Hours Access - Controls if the blocked times are treated as "After Hours" or "Blocked"
- No - Time blocks are not accessible to general users. Administrators and Managers may still schedule in "Blocked" times
- Yes - Allow users with explicitly granted "After Hours" permissions to schedule during off-hours
- Yes (All Users) - Allow any user to schedule time during off-hours
- Exclude from Billing - Controls if any orders created on this service are automatically excluded from billing. Useful if a service is provided for free.
- Reopen Event Details on Create - Some use cases need immediate access to the newly created event (eg. instrument interlocks). This convenience setting has the system immediately re-open the created event after it's initial creation.
- Lead Time - Determines how many days in advance a user must schedule. 0 or empty is no lead time.
- Allow Scheduling inside Lead - Controls if a user may create (but not update or delete) an event inside the lead time. Useful for services that can be scheduled quickly (filling a last minute cancellation) but need special attention on cancellation.
- Maximum Lead Time - The maximum number of days in advance a service can be scheduled by a user. Useful for preventing users from "camping" time slots for months in advance that they may not use.
- Scheduling Interval - The minimum "block" size of a scheduled event. Accepts sizes from 15 minutes to 1 week.
- Interevent Gap Duration - The minimum amount of time between service uses. Useful if a service has setup/teardown needs.
Blocked/Off-Hours Times
This section controls what times during the week are treated as Off or Blocked hours during which altered rates may be applied or access may be blocked entirely. Time formats are in 24 hour formats. Defaults to no limits. Common times are 00:00 - 09:00 and 17:00 - 24:00 to give a 9am to 5pm working day.
Custom Data Config
Some services may require additional information to perform. Up to 5 custom data fields may be enabled for the scheduling user to enter custom information. These custom fields will appear as text input boxes at the bottom of the event details with the provided data label/query.
Custom Data Field Label Config
Custom data fields may also be marked as required and/or displayed as a dropdown selection list using the following configurations in the Data Label field
<data_label_text>::required::<comma_separated_list_of_options> - Required Option Dropdown
<data_label_text>::required - Required Text Field
<data_label_text>::<comma_separated_list_of_options> - Optional Option Dropdown
Example Config
Service Rate Config
Each service can have as many rates as desired. Users will have the option to select these rates in a dropdown when scheduling. Rates for scheduled events have 7 needed configuration options:
- Rate Name - The name displayed in the rate dropdown.
- Type - The type of the rate charge
- Per Hour - Charge based on the length of the event in question split correspondingly over the on and off hours used
- Per Run - Charge a flat fee for the event regardless of duration
- On Hours Rate - The rate to charge at for usage that occurs during On Hours as defined in the "Blocked/Off-Hours" configuration section. This rate should be the "At Cost" internal charge rate.
- Off Hours Rate - The rate to charge at for usage that occurs during Off Hours as defined in the "Blocked/Off-Hours" configuration section. This rate should be the "At Cost" internal charge rate.
- Commercial On Hours Rate - The rate to charge at for usage that occurs during On Hours as defined in the "Blocked/Off-Hours" configuration section. This rate can be any rate but should be no less than the internal cost.
- Commercial Off Hours Rate - The rate to charge at for usage that occurs during Off Hours as defined in the "Blocked/Off-Hours" configuration section. This rate can be any rate but should be no less than the internal cost.
- Display Color - The color that any event scheduled at this rate should be appear as when viewed on the calendar. Accepts any valid CSS color string. Can be blank.
All config fields MUST be filled out except the display color regardless of whether you expect to be handling commercial orders on the service. Since users are responsible for selecting their own accounts you cannot control which type of account might be selected for charging the order. If you do not have commercial rates for your services using 2x the internal rate is a safe choice. All fields must ALSO be filled out if you are doing "Per Run" rates.
Service Rate Permissions
Service Rates can be restricted to group managers only. Click on the lock icon and check the "Manager Only" box
Rates marked as such will appear to users as disabled.
Service Auto-Charges / Fees Config
Each service can also be configured to automatically attach separate fees for service (apart from the hourly charge) to events created. These charges will be attached at the time that the event is created and can be either Fixed Fees or Duration Linked. In both cases the line item description will be the information provided in the "Fee Description" field.
- Fixed Fee - Fixed Fees are attached to the order as a line item and will remain the same regardless of event duration. This can be used to apply setup fees or other one time charges.
- Duration Linked - Duration linked fees are applied to events on the basis of their total duration. The charge will be equal to the Rate * Rate Multiplier * Total Event Duration in hours. This can be used to attach charges for consumables usage.

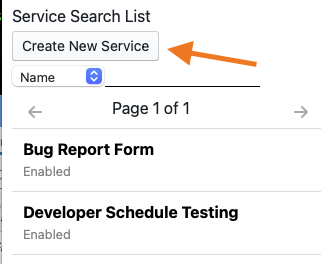
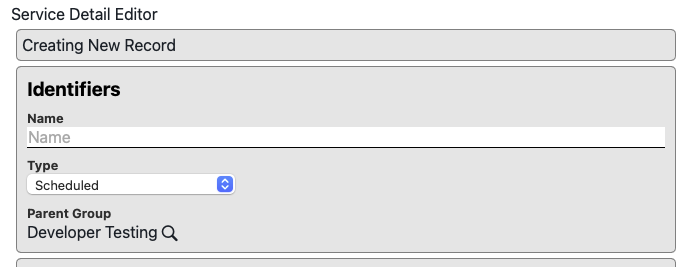
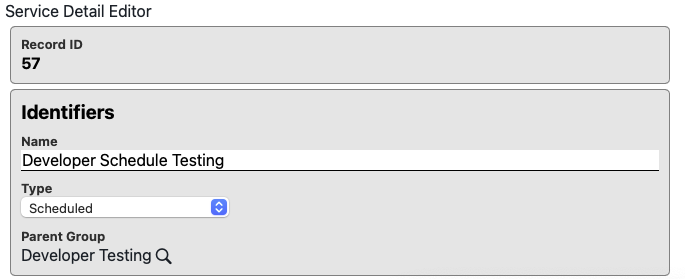
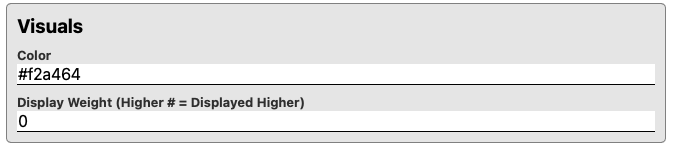
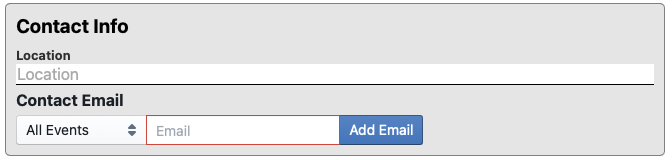


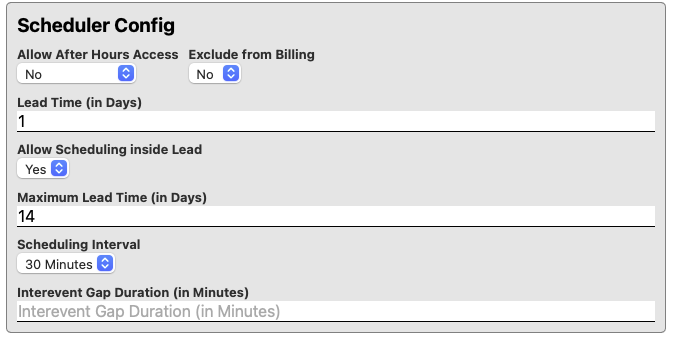
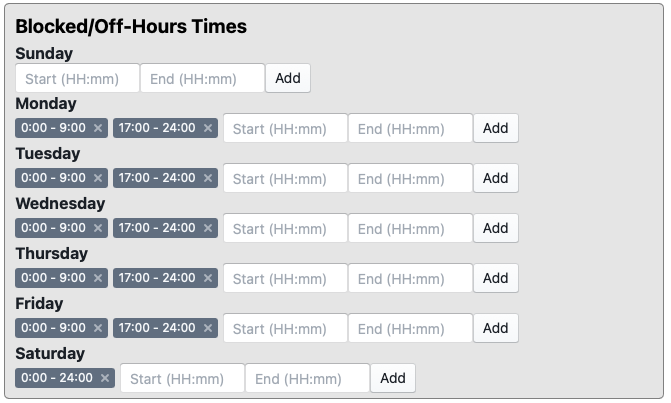
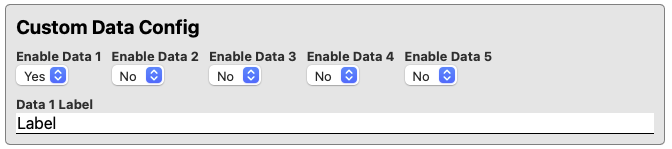
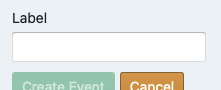
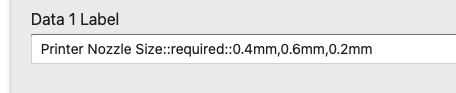
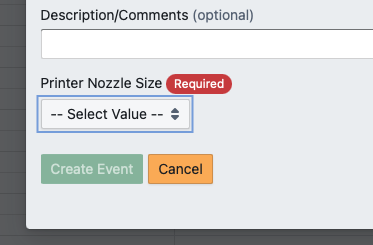
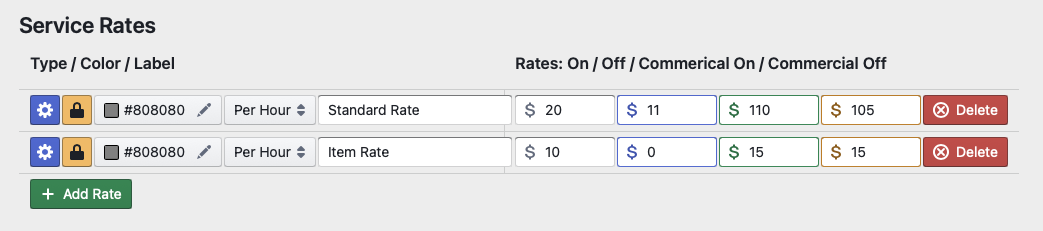
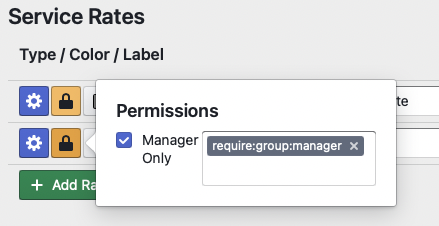
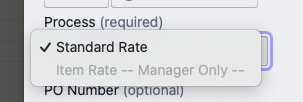

No Comments