Creating a Quote
To create a quote for a facility a user must be listed as a manager on that facility. Users may be listed as managers on multiple facilities. If so care must be taken to select the correct facility that the quote is being created for. To create a quote use the following steps:
- Click on the "Quotes" tab.
- Select the facility to generate a quote for.
- Click the "Create New Quote" button
- Fill out the quote wizard.
- Valid To Date - This is when the quote is set to expire. By default this is 1 month from the current date.
- Delivery Date - This is an optional field that can be used to specify the "Date of Delivery/Date of Service". If this field is not set then it will not appear on the quote in question. The orange button to the left of this field may be used to clear the field.
- Status - A dropdown indicator showing the status of this quote inside a list of all possible quote statues.
- Recipient Name - The name of the individual for whom this quote is intended. This may be the name of an individual, organization, or company.
- Recipient Price Type - This field determines which pricing scheme is used for the totals calculation on quotes.
- Internal - The university internal rate is used
- Federal F/A - The university internal rate x the group specified off-campus educational multiplier is used.
- Commercial - The commercial rate for a given item/service is used.
- Recipient Email(s) - The email address/es to which this quote will be emailed when completed. May be multiple emails.
- Description - As short (1-2 paragraph) description of the services to be provided and/or project overview
- Error Block - Any errors with the current quote will be listed here for remediation
- Action Buttons - The available actions for this quote. Note that most actions will be disabled unless the quote is in a ready to send state.
- Save - Saving a quote will save your progress for further editing without sending the quote to the recipient. Saved quotes can be accessed under the "Active Quotes" tab on the quote list. Newly created quotes will be listed as "Creating"
- Send - Sending a quote generates an email with a link to a PDF of the created quoted for approval to the listed recipient emails. Sent quotes will be listed as "Pending" on the "Active Quotes" list.
- Cancel - Cancel any edits on this quote if editing, close and discard if creating.
- Save - Saving a quote will save your progress for further editing without sending the quote to the recipient. Saved quotes can be accessed under the "Active Quotes" tab on the quote list. Newly created quotes will be listed as "Creating"
- Quote Lines Block
- Quote Line List
- Description - The description of the item to be added
- Quantity Field - The number of items described by this line
- Rate Field - The amount to charge per item
- Remove Button
- Add Line Block
- Description - The description of the item to be added
- Quantity Field - The number of items described by this line
- Rate Field - The amount to charge per item
- Add Button - Note: Empty fields may be added to the quotes list
- Quote Line List
- Sales Tax Block (Commercial Recipients Only) - This optional block contains a way to attach an estimate of the sales tax for the listed items above. Clicking the green button will auto-fill the Sales Tax field with a percentage calculation of the sum of the items in the Quote Line List. The Sales Tax field can be overridden manually.
- Available Services / Presets Block - This block contains a list of all services available from the selected group. Available service rates can be selected to auto-populate a new line with the rate description and cost. The displayed rates will be either the internal or commercial rates based on which Recipient Type is selected above. Clicking on a specific rate will add that rate as a new line item.

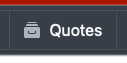
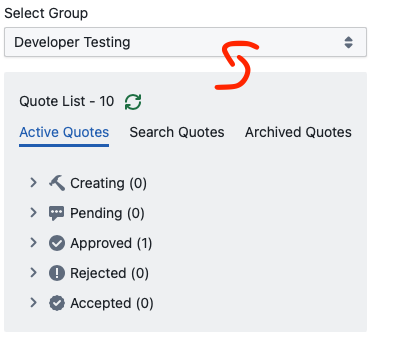
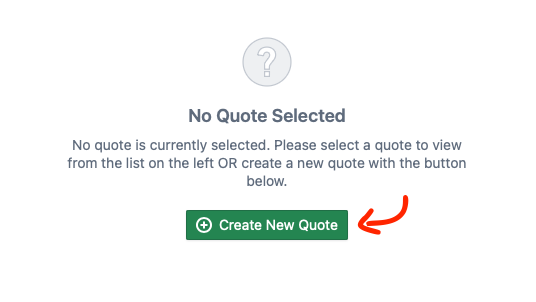
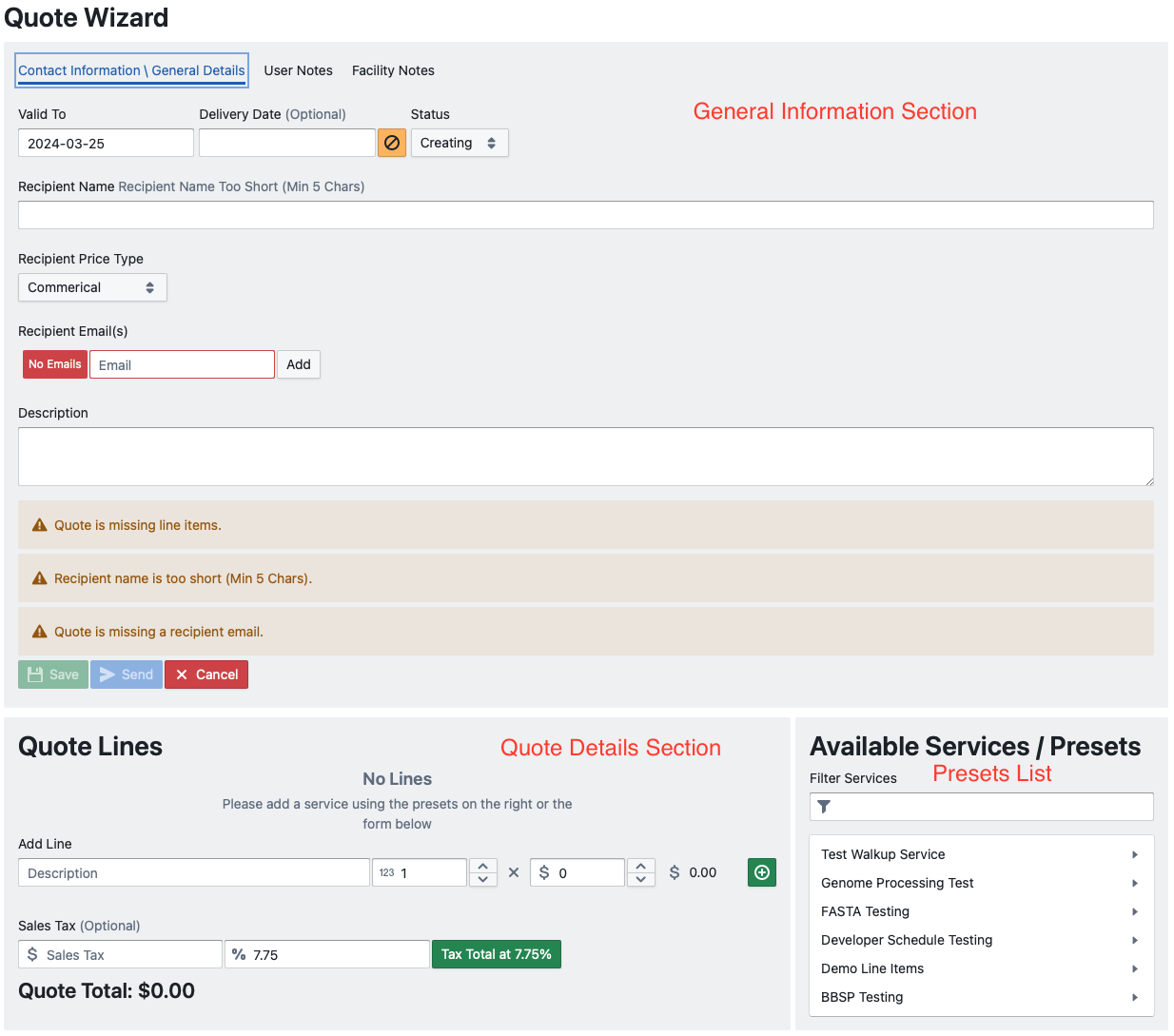
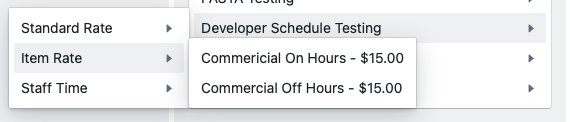
No Comments