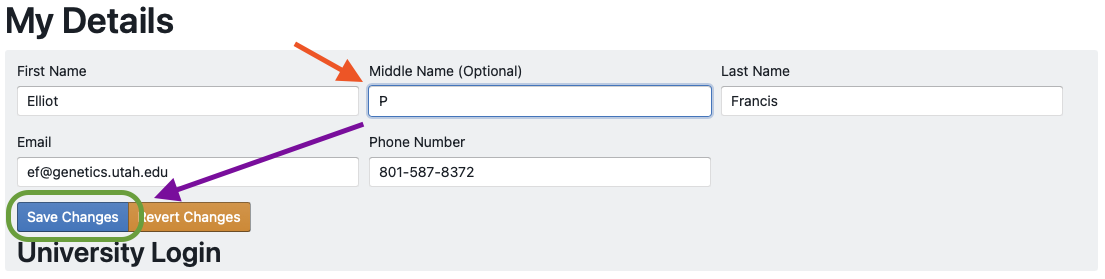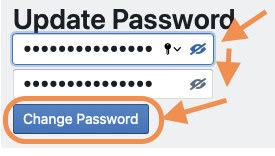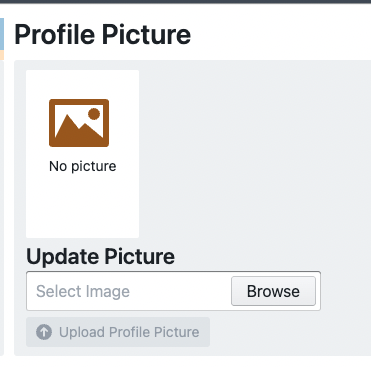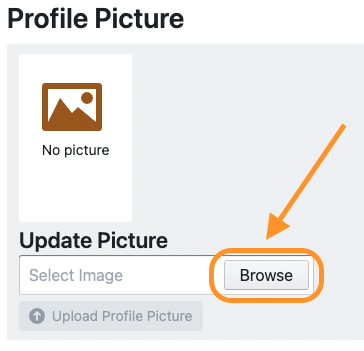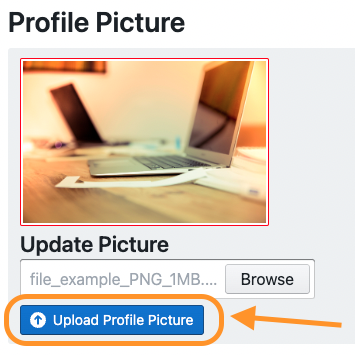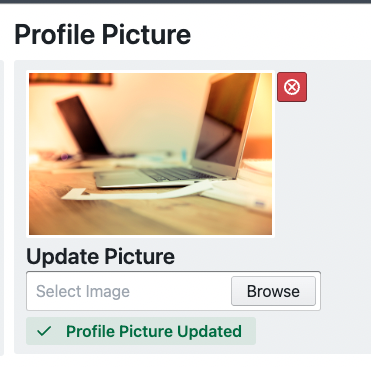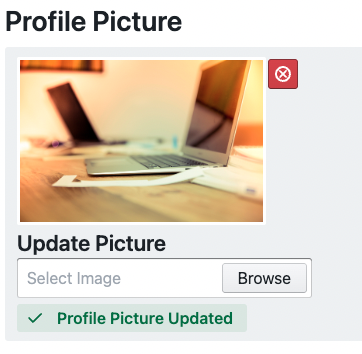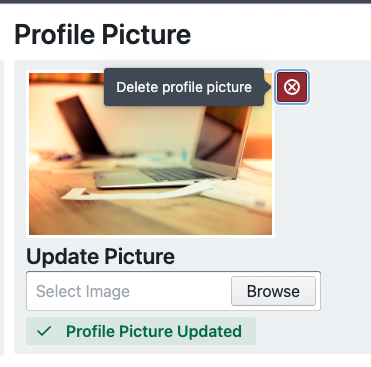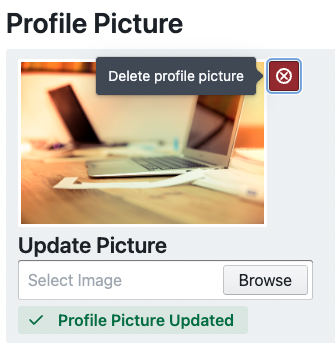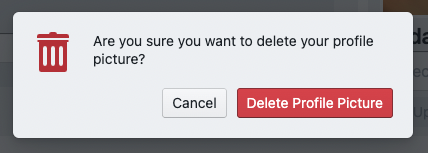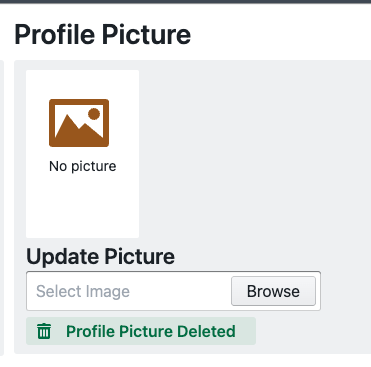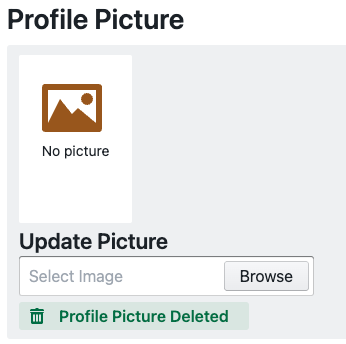Manage User Account Details
Users can manage their personal contact information, manage message/notification settings and set their default charge account from the "My Account" page.
Update Details
- Change any details desired
- Click the "Save Changes" Button
- (Optional) Click the "Revert Changes" button to restore the data
Set an account as default
1. Click the "Make Default" button in the "My Charge Accounts" Section
 Change login password (Local System Users Only)
Change login password (Local System Users Only)
- Enter the desired password in the "New Password" and "Confirm Password" fields
- Click the "Change Password Button
Note: Users with LDAP/DUO Logins will see "University Login" in place of the "Update Password" Box
Profile Picture
1. To add or change your picture, click the "Browse" button and select an image from your computer. (It much be an image type i.e. .jpg, .png, etc.)
2. Once you have selected an image, you will see a preview of the image with a red border. Make sure to click the "Upload Profile Picture" button to upload it to your account details.
3. After a successful upload, you will see a confirmation that your account profile picture has been updated.
4. To remove a profile picture, click the red 'x' button next to your image.
5. You will see a confirmation dialog where you can agree to delete the picture or cancel the action.
6. After you delete your image, you will see a confirmation that it has been deleted and you will no longer see a profile picture on your account details.