Add User Permissions
When logged in as a manager for a group it is possible to grant other users various levels of access to the groups that you control.
Permissions
- Disabled - Denies user access to your group.
- User - The default state of any users when a permission is created or if no permission exists
- After Hours User - Allows the specified user to use scheduled services also marked as allowing after hours in after hours slots
- Manager - Allows the specified user to manage the group
Adding a Permission
- Select the group for which you have manager permissions:
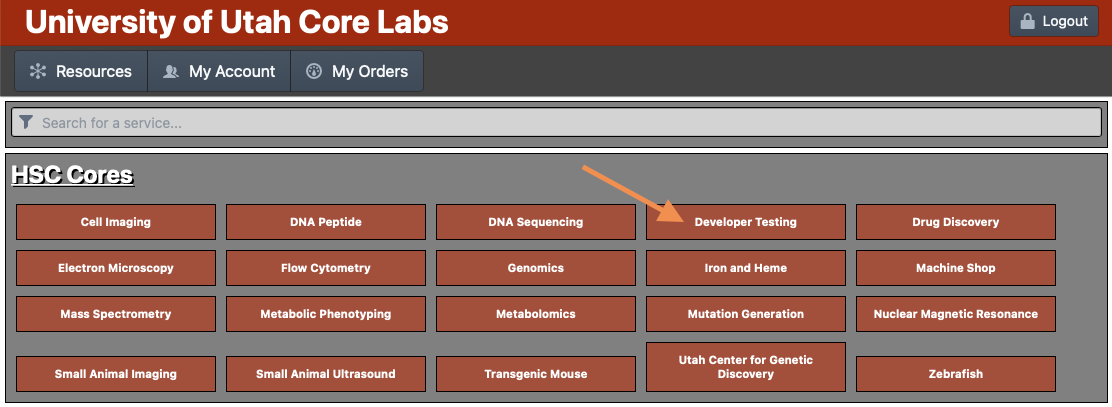
- Click on the "Manage User Permissions" Button
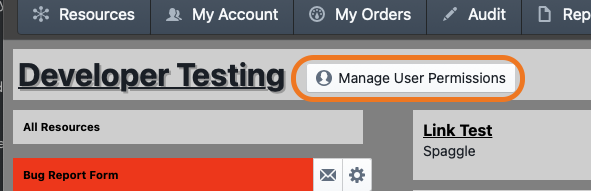
- Search for the user by name to ensure that they do not already have a permission entry. If the user you are lookinf for does not exist click the "Add User" button and search for the name of the person you wish to
add a permission to (partial search is fine) and click the "Add User" button. Prior to clicking "Add User" ensure that the person you are looking for does not already have a permission in the list by viewing the list of users under the search bar.add.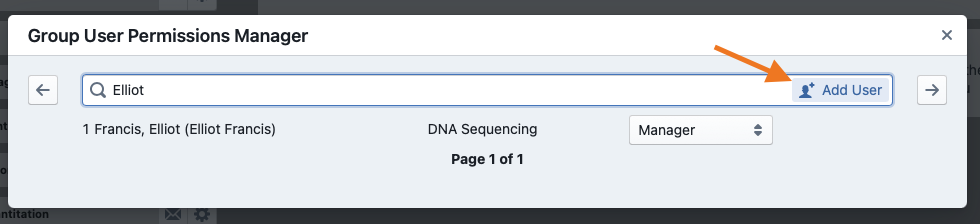
After clicking Add user in the search bar the system will append a list of matching users to the top of the filter list.To add a new permission click on the "Add User" button on therow.row next to the user name.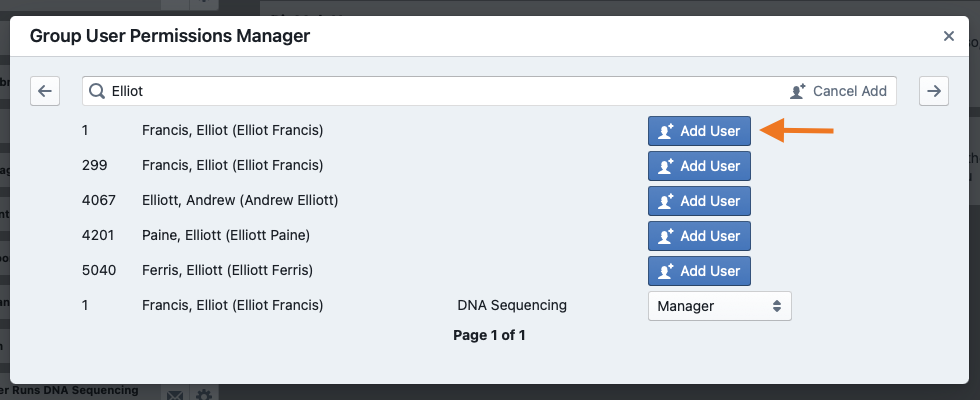
- The user record will be added to the list of users with a default permission of "User". You can now set that user to any available permission via the dropdown next to their name.
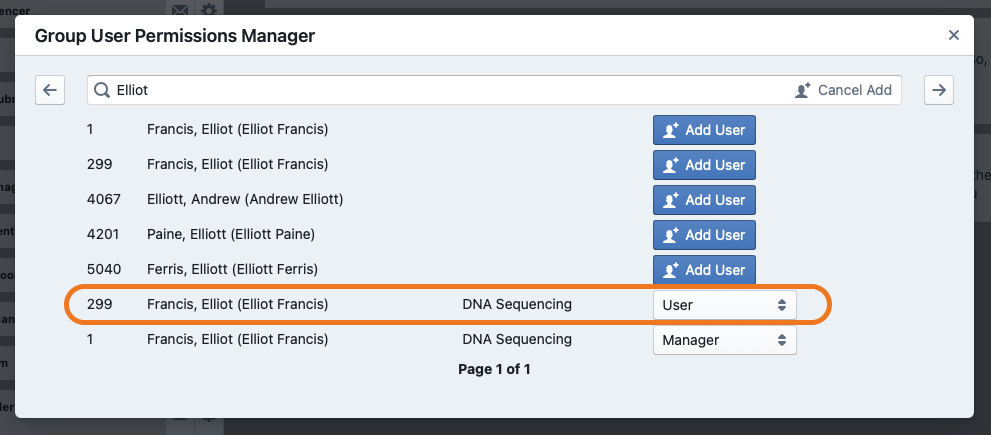
- Repeat steps 3 to 5 for as many users as you want. When finished click the "X" in the top right corner of the dialog to close the dialog and return to the main page.
